仕事でMicrosoftのOfficeアプリを使っている人は多いのではないでしょうか。
私の会社もOfficeを使って業務をしていますが、Onenoteを使っている人は意外と多くありません。
使ってみるとOnenoteは結構使い勝手がよく、個人で使うのはもちろん、チームで使う時にも役立ってくれています。
今回は、Onenoteの数ある機能のうち表のショートカット機能の紹介をします。
表のショートカット機能
| # | 目的 | キー |
| 1 | 表の作成 | 新しいテキスト行を入力した後、Tab キーを押す |
| 2 | 1 行のテーブルに 1 列追加 | Tabを押下 |
| 3 | テーブルの末尾のセルに位置しているときに 1 行追加 ※末尾のセル:表の最も右下のセル | Enter キーもしくはTabキー(2行以上あるとき) 注: もう一度 Enter キーを押下すると、表の終了(テキストに戻る) |
| 4 | 現在の行の下に行を挿入 | Ctrl + Enter (表のセル内の場合) |
| 5 | テーブルの同じセル内に別の段落を追加 | Alt + Enter |
| 6 | テーブルの現在の列の右側に 1 列追加 | Ctrl + Alt + R |
| 7 | テーブルの現在の空の行を削除 | カーソルが行の先頭にあるときに、Delete キーを押してから、もう一度 Delete キーを押す |
文字だけだと、イメージがわかないと思うので画面キャプチャーでも説明します。
赤線は入力位置と思ってください。

コメント
私は表機能を使い始めるまでOnenoteはテキストメモ程度にしか使っていませんでした。
表の作成機能を使い始めてからは、簡単な打ち合わせの事前準備もOnenoteで完結できるようになり、かなり便利になりました。
Onenoteで表機能を使う前
打ち合わせの準備~実行~振り返り
1.【準備】エクセルやパワポ、テキストメモを準備
2.【打ち合わせ】上記ベースに打ち合わせ
3.【振り返り】Onenoteに議事メモを記載し共有
Onenoteで表機能を使いだしてからは、
1.【準備】OnenoteにAgenda、トピックなどを用意
2.【打ち合わせ】Onenote画面を使って打ち合わせ。議事メモも同時共有
3.【振り返り】共有済のOnenoteを共有
と工数負担なく、決定事項・ToDoの認識合わせがそのままできるようになりました。


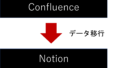
コメント